How To Clear Cache Fire Tablet
The Silk browser on your Kindle Fire Tablet stores cookies and records your browsing history. You will find below the steps to clear browsing history, cookies and cache on Kindle Fire Tablet.
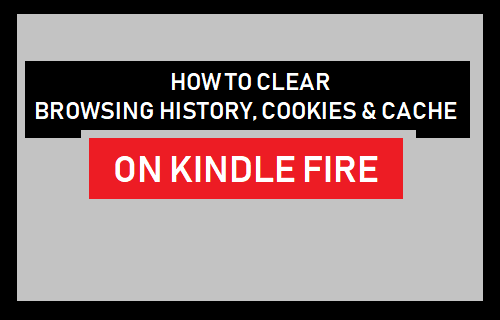
Clear Browsing History, Cookies and Cache on Kindle Fire
Although, Kindle Fire Tablet runs on a modified version of Android operating system, it does not use Google's Chrome browser. Instead of using Chrome, Kindle Fire Tablets use Amazon's proprietary Silk browser.
Just like any other web browser, the Silk browser also stores cookies and records history of your browsing activity while using the Kindle Fire Tablet.
At any time, you can clear browsing history, cookies and cache from the Silk browser on your Kindle Fire Tablet, for privacy or to improve the performance of Silk browser.
Clear Browsing History, Cookies and Cache on Silk Browser
If you are already in Silk browser, you can follow the steps below to clear your browsing history, cookies and cached images/files stored on your device.
1. Tap on the 3-line Silk browserSettings icon, located at the top-left corner of your screen.
![]()
2. From the drop-down menu, tap on Settings option.
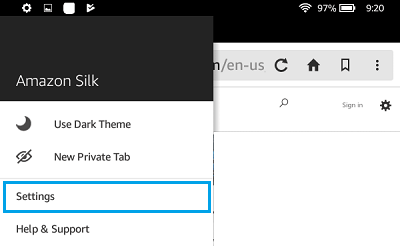
3. On Silk Settings screen, tap on Privacy.
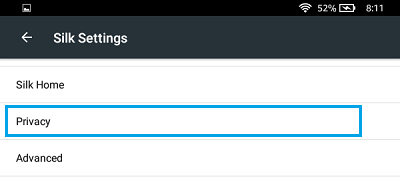
4. On the Privacy screen, tap on Clear browsing data.
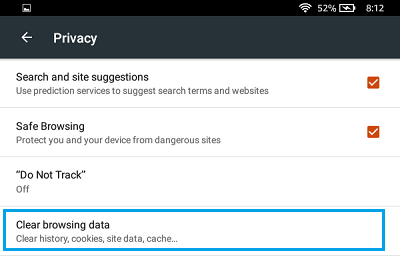
5. On the Clear browsing data screen, click on the Advanced Tab > set Time Range to All Time. After this, check the boxes next to Browsing History, Cookies and Site Data, Cached images/Filesand tap on CLEAR DATA.
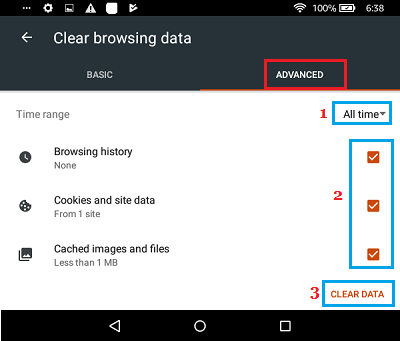
This will delete your browsing history, cookies and all the Cached images and files stored in Silk Browser Cache on your Kindle Fire device.
Clear Browsing History, Cookies and Cache on Kindle Fire Using Settings
You can also Clear Browsing History, Cookies and Cache on Kindle Fire Tablet using the Settings App.
1. Tap on theSettings Icon located on the Home Screen of your Kindle Fire Tablet.
2. On the Settings screen, tap on Apps & Games.
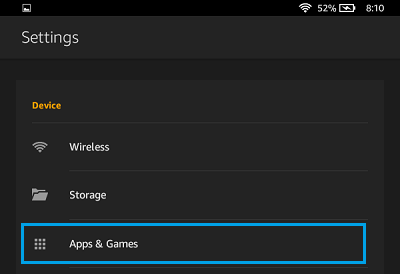
3. On the Apps and Games screen, tap on Amazon Application Settings.
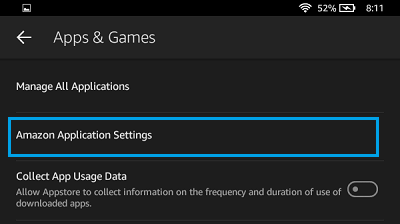
4. On Amazon Application Settings screen, scroll down and tap on Silk Browser.
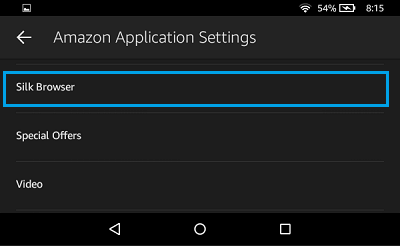
5. On Silk Settings screen, tap on Privacy.
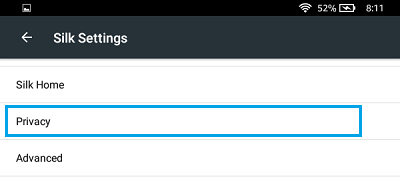
6. On the Privacy screen, tap on Clear browsing data.
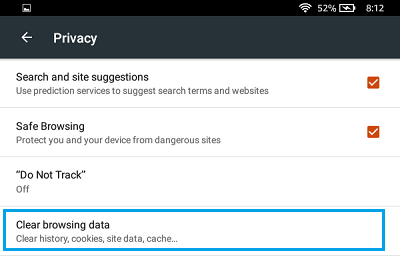
7. On the Clear browsing data screen, click on the Advanced Tab > set Time Range to All Time. After this, check the boxes next to Browsing History, Cookies and Site Data, Cached images/Filesand tap on CLEAR DATA.
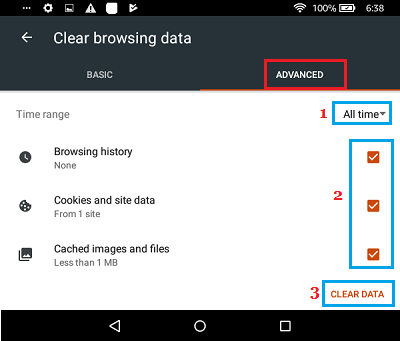
This will delete Cookies, Cache and all your browsing history from Kindle Fire Tablet.
- What to Do if You Forget Kindle Fire Password
- How to Install Google Play Store on Kindle Fire
How To Clear Cache Fire Tablet
Source: https://www.techbout.com/clear-browsing-history-cookies-and-cache-on-kindle-fire-13002/
Posted by: nelsondroutich.blogspot.com

0 Response to "How To Clear Cache Fire Tablet"
Post a Comment