How To Record Music On Pc Windows 10
Sound Recorder is an app y'all can use to record audio for upward to three hours per recording file. You tin can utilize it side by side with other apps, which allows you to tape sound while yous proceed working on your PC. (While there is also a desktop plan chosen Audio Recorder, this article is about the Sound Recorder app.)
-
To beginning recording, tap or click the circular push with a microphone in the center. This is your Tape push.
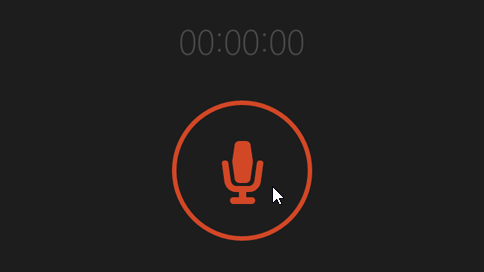
-
To pause recording, tap or click Break.
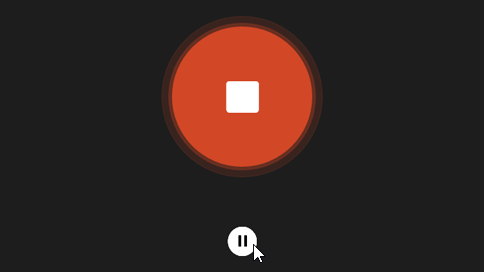
-
To resume the same recording yous paused, tap or click Pause once again.
-
To relieve the recording tap or click Cease. Y'all'll see the recording appear in your listing of recordings.
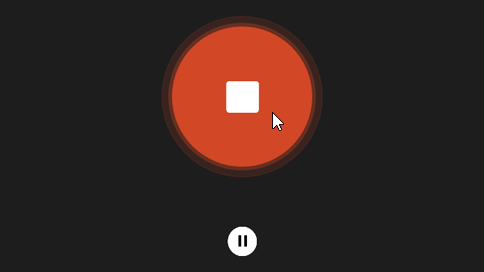
(The next time yous tap or click Tape, you'll start a new recording.)
-
Tap or click the recording y'all want to rename.
-
Tap or click Rename.
-
Enter a new name for your recording. Tap or click Rename.
Your recordings are stored within the Sound Recorder app. If you uninstall the app, your recordings volition exist deleted. To transport the recording file to someone through some other app, use the Share charm.
-
Open Sound Recorder.
-
Tap or click the recording you want to share.
-
Swipe in from the right edge of the screen, and then tap Share.
(If y'all're using a mouse, signal to the upper-right corner of the screen, movement the mouse pointer down, and and then click Share.) -
You'll encounter a list of the apps you accept that can share. To mail your recording, tap or click Mail and follow the instructions. To share your recording to an app, tap or click the app and follow the instructions.
You can as well transport recording files equally attachments correct from the Post app. Tap or click Sound Recorder from the menu when y'all're choosing a file to attach to an email.
-
Tap or click the recording you want to trim.
-
Tap or click Trim.
-
Drag the left and right ends of the timeline to the new start and stop points you desire.You can play the trimmed recording to make sure information technology starts and stops where you want. Adjust the outset or stop points as needed. Tap or click OK.
-
Do one of the following:
-
If you'd like to save the trimmed portion equally a new recording file, tap or click Salvage a copy.
-
If y'all'd like to replace your recording with the trimmed portion, tap or click Update original.
Annotation:You can't trim if you have minimized Sound Recorder to take up less than 672px of width on the screen—y'all'll accept to make Sound Recorder larger in order to trim.
-
Tap or click the recording you lot want to delete.
-
Tap or click Delete.
Audio Recorder won't proceed recording in the background when you utilize other apps. To use Sound Recorder along with other apps, utilise them next.
To utilise Audio Recorder aslope other apps
-
Open Sound Recorder.
-
Swipe in from the top of the screen until an opening appears behind the app, then drag the app to the left or correct.(If y'all're using a mouse, click the acme of the screen and elevate the app downwards until an opening appears backside information technology, then drag the app to the left or right.)
-
Go back to Start and open up a second app. It will appear next to Audio Recorder on the same screen.
-
Adjust the amount of your screen you would similar Sound Recorder to employ by moving the bar between apps.
-
Open Sound Recorder.
-
Swipe in from the correct edge of the screen, and then tap Settings.
(If you're using a mouse, point to the lower-correct corner of the screen, movement the mouse arrow upwardly, and then click Settings.) -
Tap or click Permissions.
-
Set Microphone to On. You lot can now record.
-
Swipe in from the correct edge of the screen, so tap Search.
(If yous're using a mouse, indicate to the upper-right corner of the screen, move the mouse arrow downwards, and and then click Search.) -
Enter Audio in the search box, and then tap or click Sound.
-
Tap or click the Recording tab.
-
Tap or click Microphone, and then tap or click Properties.
-
Tap or click the Levels tab. Use the sliders to adjust the book and boost of your microphone.
-
Tap or click OK, and then tap or click OK once again to close Sound.
Source: https://support.microsoft.com/en-us/windows/sound-recorder-app-for-windows-faq-5c208478-2141-bd07-fe1d-d6d1356c1d56
Posted by: nelsondroutich.blogspot.com

0 Response to "How To Record Music On Pc Windows 10"
Post a Comment